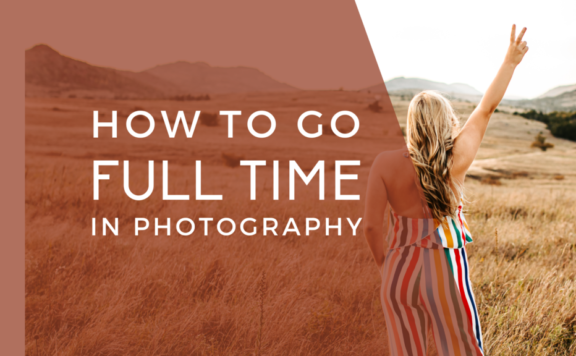Set up streaming
Once you’ve decided what to stream and have gathered all the elements you need to do so, it’s time to open a streaming account.
In your browser, access the service you want to broadcast, whether it’s Twitch, YouTuue or Mixer. Open an account. When entering a username, make sure you choose something that represents you and the content you submit, as it will be part of your link.
Enter the rest of the information the service needs, such as your email address and date of birth, and send it. Most streaming services will ask you for your favorite game when you sign up to find out what you want to watch and what you might be streaming.
Once you’ve signed up and ranked, it’s time to set up your profile. PreTwitch and Mixer sites allow you to customize your page so people know what it is before they decide to adapt to your flow. Twitch, for example, will allow you to use custom images and bookmarks to turn your profile into -a page of all types. Even if you decide not to completely personalize your profile page, consider using it to convey relevant information to viewers, such as when it would be best to give it and where to follow you when not streaming.
Connect a streaming service
Once you feel comfortable with your new account, it’s time to get ready to stream. PreTwitch and Mixer services require you to activate what is called a “streaming key” before they can be downloaded. Of course, it’s hidden in your streaming account settings; on Twitch it is in the channel settings and on Mixer it is in the broadcast control panel. To stream on YouTube, it’s in the encoder settings options. If you use another service, a quick search for the “streaming key” and the name of what you’re using would help.
If you’re using OBS for streaming, go to the Settings panel to connect your streaming key. Select the “Stream” category, and at the top of the page, make sure that the service you are streaming is selected and that the server settings are set to “Automatic”. (Some services will also allow you to choose your region server from the drop-down menu.) Paste the streaming key in the appropriate field – OBS will give you suggested streaming settings based on your settings, which you can automatically implement. Then click ‘Apply’ in the lower right corner to save your changes.
If you choose the automatic server configuration option, you don’t have to worry too much about adjusting the forgotten settings. But if you want to check it, select the Exit option on the left side of the control panel. Experienced streamers also have the advantage of an advanced mode, with settings for separate pre-sounding things, buffering and much more. After applying the changes, return to the settings panel to access the main page.
Set up live streaming
If you got here, avq great news – you are just a few steps away from streaming. If the streaming key is connected to a desktop application and your streaming profile seems busy for the rest of the game, get ready to activate by closing the streaming application and then starting the game on your PC.
If you are using OBS, restart it, then go to Sources in the lower left area of the application and select the “+” button. Choose what you would like to appear in the empty scene that occupies most of the page. If the game loads in the background, you can configure the “Game Capture” option to project that window. Choose it as a font, then a dialog box with additional options will appear.
In the dialog box, next to the first entry labeled “Mode”, select the “Capture specific window” option so that it is configured for that specific title. Then, next to Window, select the name of the game you are playing. Don’t worry about the rest of the options, you can select “OK” to return to the main page. Note that when you enable OBS to stream another game, you’ll need to change the capture settings to indicate the new title.
So make sure OBS uses the correct microphone to capture the sound. In the center of the bottom panel, or “Mixer”, click the wheel symbol next to Mic / Aux or right-click on the option and select Properties. Another window will appear with the option to choose the audio device. Click the drop-down menu to select an external microphone, and then click OK when you’re done. Make sure you also adjust the volume of the sound on your computer so that the music and sound effects on the screen do not block your dialogue.
If you chose to view the webcam while streaming, select the “+” button in Sources again, then select the option to add a video capture device. As in the first option in which you set up Game Capture, you will see the camera options appear. If you see a live preview in the same window, you are successful and can select “OK” to return to the main page. You will see the update of the webcam shooting in the preview of the existing scene on the main OBS screen and you can move it to the area and resize it as you wish. If you can’t see the preview, make sure the eye icon next to the option is marked with a cross. It’s a nice way to not cheat on audience resources.
The characters are arranged in layers in the scene preview and you can move them up and down depending on where you want them to appear. In addition, you can manually resize the resolution of each character in the scene preview to adjust different aspect ratios and frame rates. Later, you can add more characters to overlay on game windows, such as video files and urowser windows, by following the same steps above. Remember: the more content you add, the more request you submit.
If the scene preview window looks like an example of something you want to tune in, press the “Start Streaming” button to start the show. The webcam and your game screen will start broadcasting live. There is only a few seconds delay between what you do and when the baby sees it, so there is not much room for errors. However, it is best not to think about it too much. Easier said than done, but after a few dozen individual streaming sessions, you will find that you will feel more and more comfortable.
When you have finished transmitting, switch from the game window to OBS and click “Stop Streaming” in the options panel on the right. Note that OBS does not save a video of your session, although some streaming services, such as Twitch, will keep your recordings for a limited time.
Some helpful troubleshooting tips
The one thing about choosing OBS is that the development team behind the app has already put together a long list of suggestions for solving common problems, such as uuffering. There are also very useful user diagrams detailing what is happening to technologists.
But if you don’t want to go too far, here are a few things to keep in mind: if you’re experiencing bandwidth-proulqe while streaming, try using processor power to help stream using the aforementioned requests earlier in the process. Configuration. If you continue to drop frames, try transmitting at a lower frame rate, it would be frames per second. It is not necessary to bring the games to the maximum recommended setting. Either way, backing up will give you enough breadth to stream your game. If that’s still not enough, consider a complete hardware upgrade; Remember that a minimum of Intel® Core ™ or later processor is required for streaming games on most platforms. Also, you can try streaming with two computers.
If you find that you like the camaraderie of the online streaming community, we recommend that you immerse yourself in it, replacing the equipment with a better one. So when you set up your new equipment, you can use the same set of instructions to reconfigure this machine faster and of higher quality for streaming.